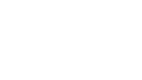Per the DoD 1015.10, current eligible patrons with full access are:
- Active duty military
- Members of the Reserve components and National Guard
- Retired military
- Medal of Honor recipients
- Veterans with 100% service-connected disabilities
- Eligible dependents
- DOD and Coast Guard civilians, including appropriated and non-appropriated fund employees, when stationed outside the United States; stateside eligibility contingent upon resource availability
Patrons with limited access include:
- Local nationals (must sign-in with library card number)
- Contractors (use the "Contact Us" link above)
Our login portal uses information in DEERS to determine eligibility and access. If you believe that you are an eligible patron but still cannot access the site, please contact us.
If you are not included in the types of eligible patrons, it's never a bad idea to reach out to an MWR representative at an installation near you to learn more about eligibility in your area. Retirees and veterans are allowed limited MWR privileges on base. Contact your local MWR or DEERS on your base for more information.